
AlfredApp – Das bessere Spotlight?
Von Patrick Eberhardt am 10.12.2016
Einer der beliebtesten Tastenkürzel auf dem Mac ist ⌘+Space. Das Spotlight ist eine sehr beliebte Variante um Programme zu öffnen, Files zu suchen und vieles mehr. Doch Spotlight kann nicht alles, wobei das Potential sehr groß ist. Das Fehlen diverser Funktionen hat den Entwicklern von AlfredApp den Anlass gegeben, sich diesem Problem anzunehmen. Bereits in der dritten Version gibt es das Mac-Programm und es wird nicht ohne Grund als „das bessere Spotlight“ kommuniziert.
AlfredApp gibt es in einer kostenlosen Variante, welche bereits einige nette Features enthält, aber auch in einer kostenpflichtigen Variante als „Powerpack“ Erweiterung. Dieses schlägt mit 19£ als Einzellizenz, 29£ als Familienlizenz oder als 35£ Mega Supporter mit kostenlosen Lifetime Updates zu buche.
Schauen wir uns einmal die kostenlose Variante an. Unter den „General“-Settings können wir zunächst unser Shortcut einstellen. Ich habe die Spotlight suche auf Option (Alt) + Space geändert und Alfred auf ⌘+Space eingestellt, um meinen alten Workflow beizubehalten. Weiters sollte man die Location auf das jeweilige Land setzen damit zum Beispiel in unserem Fall www.google.at aufgerufen wird und nicht www.google.com. Das wars auch wieder für den „General“-Tab.
Unter den Features wird es nun spannender. In den Default Results haben wir die Möglichkeit einzustellen, welche Daten Alfred überhaupt suchen darf. Zusätzlich können wir auch den Search Scope eingrenzen. Dies funktioniert in Spotlight zwar auch, aber nicht so genau.
Unter File Search haben wir die Möglichkeit unsere Suchen zu definieren. Mit Stichworten, und dem nachfolgendem Suchbegriff, wie open, find, in, tags können wir Files öffnen, nach Files mit gewissem Textinhalt suchen, Files im Finder darstellen sowie nach Files mit gewissen Tags suchen. Die Suche kann auch hier wieder auf bestimmte File-Arten begrenzt werden. Ein weiteres sehr angenehmes Feature ist, dass man direkt aus der Suche mittels der Taste Shift ein Preview öffnen kann, um somit das File näher zu betrachten bevor man es öffnet. Eine eher für Programmierer interessante Variante ist die Möglichkeit, den Pfad des Files so zu kopieren, sodass er bereits für das Terminal „escaped“ ist.
In dem Web-Search Tab gibt es bereits einige vordefinierte Möglichkeiten, wie man das Internet durchsuchen kann. Verschiedene Suchmaschinen sind voreingestellt. Natürlich können wir einige Funktionen deaktivieren, aber auch eigene hinzufügen. So kann man mit den vordefinierten Befehlen wie „google >Searchterm<“ nach Begriffen oder mit „images >Imagename< nach Bildern in Google suchen. Mittels „amazon >Searchterm<„ kann man nach Produkten in Amazon suchen. Das nette an dem Ganzen ist, 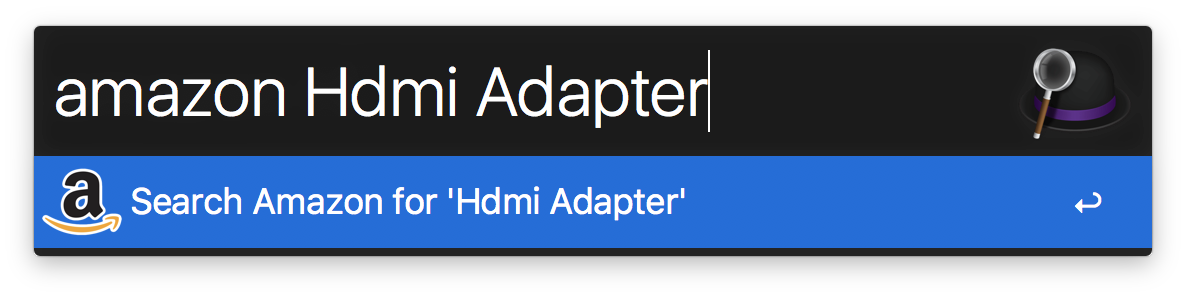 dass man sich eigene Befehle definieren kann. So haben wir zum Beispiel die Möglichkeit, einen Befehl für die Suche in Stackoverflow zu definieren. Bei Stackoverflow setzt sich der Suchbefehl wie folgt zusammen: „http://stackoverflow.com/search?q=Searchterm”. Wir erstellen somit ein custom Search und geben als URL „http://stackoverflow.com/search?q={query}“ an. Zusätzlich definieren wir ein Keyword, welches wir eintippen um die Suche zu starten.
dass man sich eigene Befehle definieren kann. So haben wir zum Beispiel die Möglichkeit, einen Befehl für die Suche in Stackoverflow zu definieren. Bei Stackoverflow setzt sich der Suchbefehl wie folgt zusammen: „http://stackoverflow.com/search?q=Searchterm”. Wir erstellen somit ein custom Search und geben als URL „http://stackoverflow.com/search?q={query}“ an. Zusätzlich definieren wir ein Keyword, welches wir eintippen um die Suche zu starten.
Auch das Rechnen ist in Alfred möglich. Der einzige Unterschied zu Spotlight ist, dass man nach einer Rechnung über die Enter-Taste das Ergebnis kopiert. In Spotlight öffnet die Enter-Taste den Taschenrechner. Man müsste das Ergebnis in Spotlight mittels ⌘+c kopieren. Rechnungen wie sin, cos, etc. müssen in Alfred mittels = vorgestellt werden.
Mittels define oder spell hat man die Möglichkeit nach Definitionen für ein Wort oder die Schreibweise für ein Wort während des Tippens zu erhalten
Im letzten Feature der Gratisversion kann man bequem über die Alfred Suche Systemcommands durchführen. Die Befehle lock, restart, shutdown, sleepl, etc. sprechen für sich selbst und ersparen einzige Mausklicks. Auch den Papierkorb kann man mittels Trash öffnen.
Im Tab Appearance gibt es einige vorgefertigte Themes für die Alfredsuche, aus welchen man wählen kann. Auf den Tab Advanced gibt es noch weitere Einstellungen, welche ich selber nicht verändert habe, somit gehe ich nicht weiter auf diese ein.
Da ich das AlfredApp Powerpack noch nicht vollständig getestet habe, gebe ich nur einen kürzen Überblick über die verfügbaren Features.
Zum einen kann man direkt Terminalbefehle über AlfredApp ausführen. Dafür verwendet man nur das größer Symbol “>” und anschließend den Terminalbefehl wie z.B. “>mkdir Fotos”.
1Password Nutzer können können über AlfredApp die zu öffnende URL mit vorstehendem “1p” eintippen . Man muss sich dann natürlich in 1Password authentifizieren, aber es wird sofort die URL geöffnet 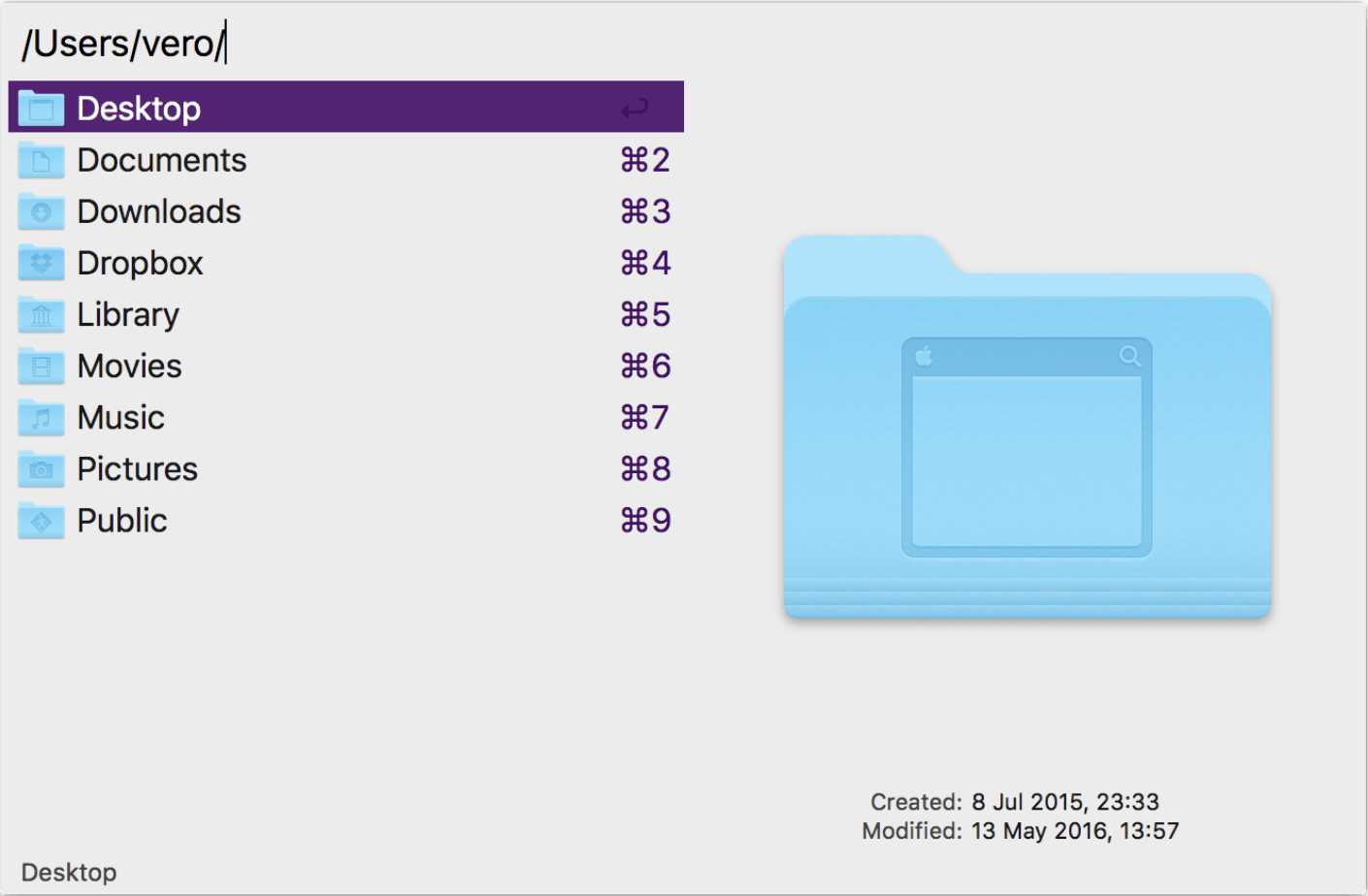 und der User eingeloggt. Hierfür muss die entsprechende URL in 1Password hinterlegt sein. Damit das
und der User eingeloggt. Hierfür muss die entsprechende URL in 1Password hinterlegt sein. Damit das
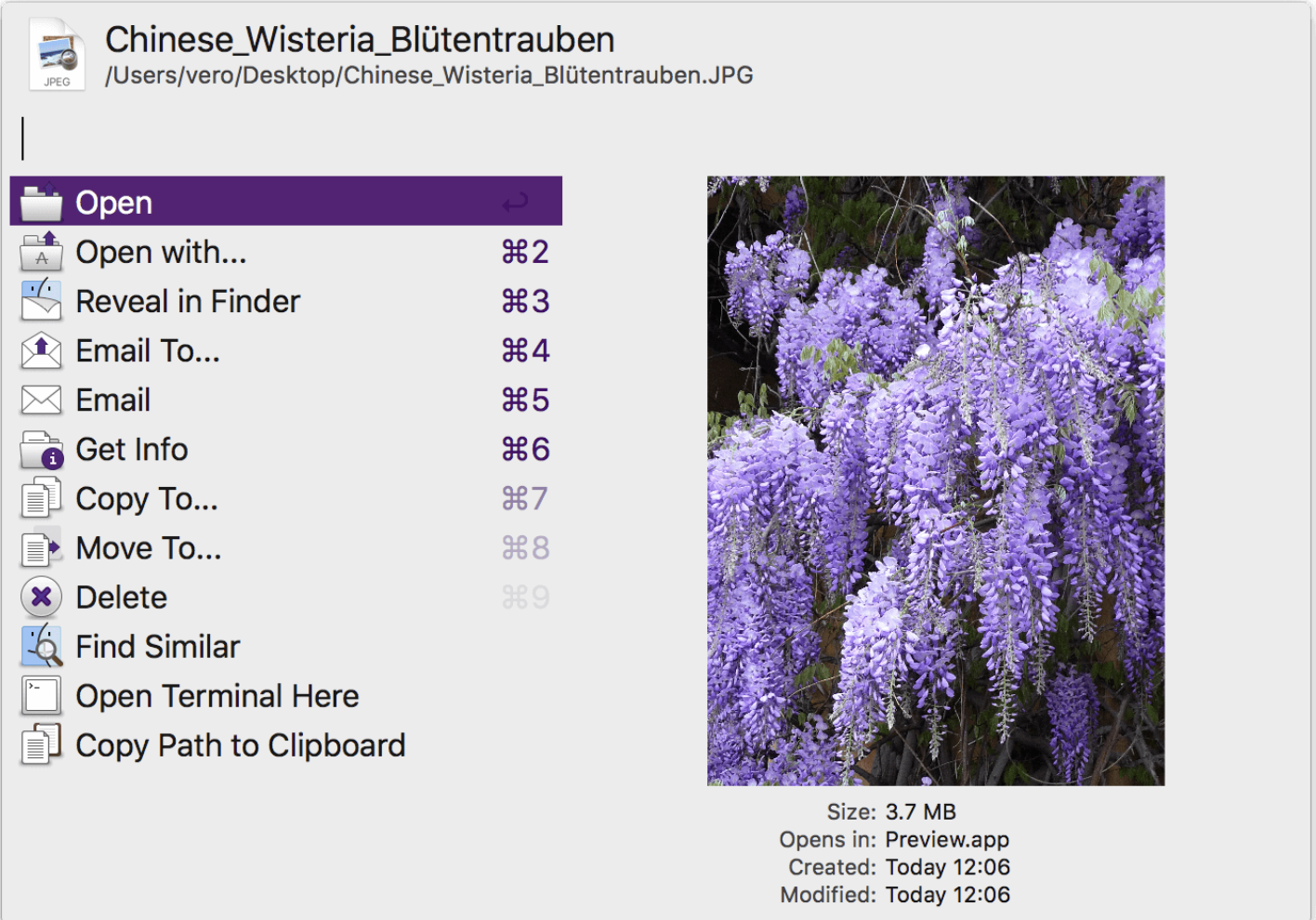 ganze funktioniert muss man in den 1Password Einstellungen die 3rd-Party-Integration aktivieren.
ganze funktioniert muss man in den 1Password Einstellungen die 3rd-Party-Integration aktivieren.
Im Punkt File Search gibt es noch weitere Unterpunkte wie File Navigation, File Buffer und Actions. AlfredApp ermöglicht das Navigieren durch die Ordnerstruktur ohne Maus. Man gibt also einen Pfad ein und erhält dann alle Unterordner in diesem. Die Auswahl kann man mittels der Pfeiltasten oder dem Shortcut (⌘+Zahl) Treffen.
Im sogenannten Filebuffer von AlfredApp kann man mehrere Files über die Suchfunktion auswählen und danach verschiedene Befehle auf die komplette Auswahl ausführen. Diese File Actions umfassen unter anderem open with, email to, copy to, move to, etc.
Auch Kontakte kann man bequem über AlfredApp suchen und gleich die relevanten Daten kopieren. Zudem kann man wieder eigene Actions definieren wobei mit “Call >Name<” diese Person direkt über Facetime angerufen werden kann.
Ein weiteres nettes Feature ist die Clipboard History. Hier kann man die zuletzt kopierten Elemente (sowohl Text als auch Bild – konfigurierbar) einsehen. Diese kann man mittels “⌘+Zahl”, wie bei den File Actions, auswählen. Es ist also angenehm, zwischen den letzt kopierten Elementen hin und her zu springen. Zudem hat man hat die Möglichkeit, Applikationen, wie zum Beispiel 1Password, auszuschließen.
Textshortcuts sind am Mac bereits bekannt. So kann man über die Tastatureinstellungen Abkürzungen definieren, welche dann z.B in einen Satz umgewandelt werden. Dies funktioniert mit AlfredApp auch, jedoch ist das Ganze ein wenig schöner gestaltet und man hat die Möglichkeit dynamischen Snippets zu verwenden. So kann man zum Beispiel ein Snippet für Datum erstellen, welcher dann das aktuelle Datum ausfüllt. Wenn man nicht mehr alle Snippets in Erinnerung hat, kann man diese im Snippets Viewer darstellen und wieder mittels “⌘+Zahl” auswählen.
Eine der größten Stärken von AlfredApp sind custom Workflows. Hier kann man über einen definierten Befehl mehrere Aktionen gleichzeitig ausführen. So kann man zum Beispiel 2 Applikationen gleichzeitig öffnen oder weit kompliziertere Aktionen ausführen. Allein für diese Funktion könnte man einen eigenen Blogpost verfassen.
Das letzte Feature beinhaltet die Steuerung von iTunes. So kann man ohne in iTunes zu wechseln, die wichtigsten Interaktionen durchführen, welche mehr können als play, pause und weiter. Doch auch diese 3 Befehle sind vorhanden.
Zusammenfassend lässt sich sagen, dass AlfredApp ein sehr gutes und Preiswertes Programm ist, welches den Workflow sehr erleichtert.
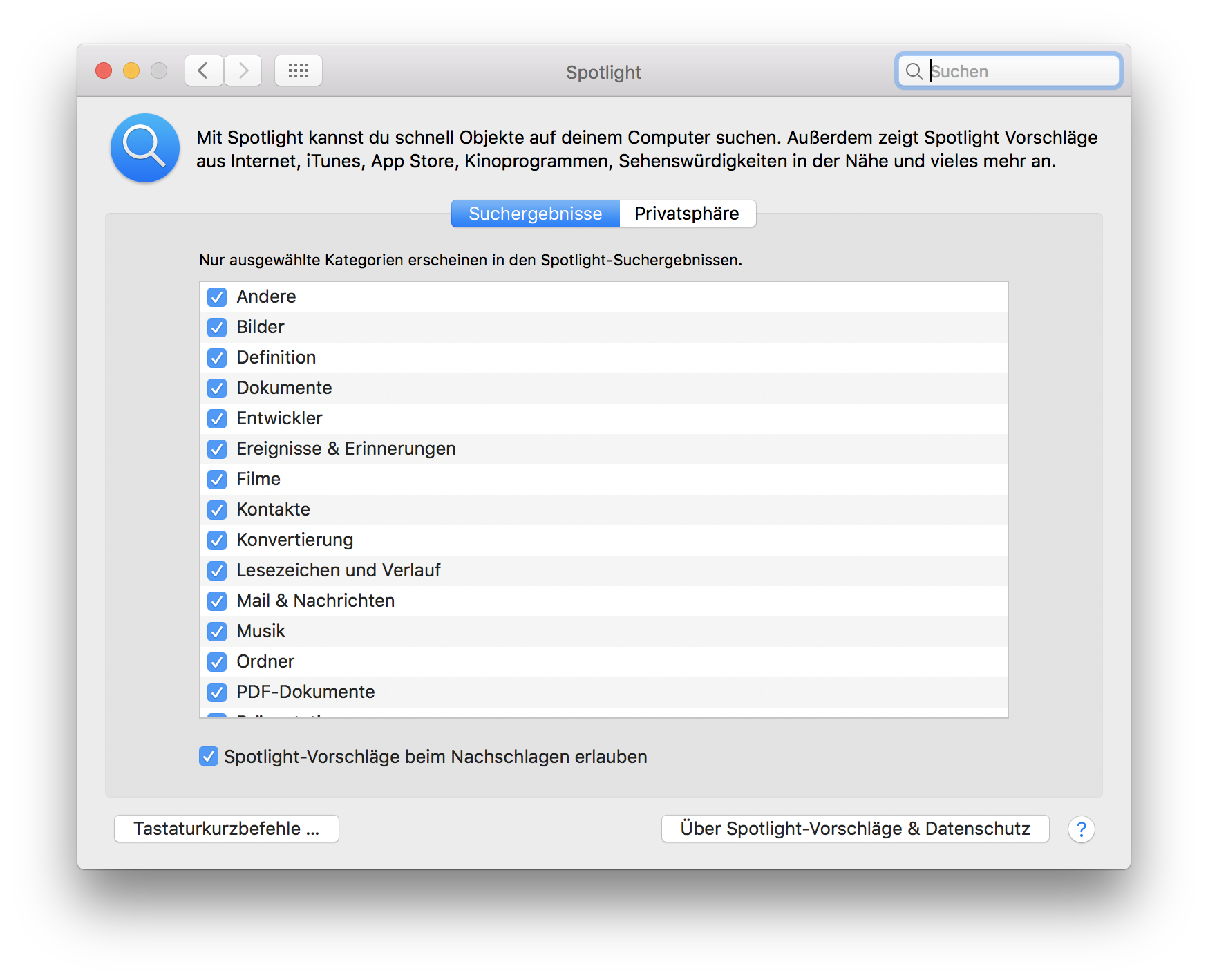
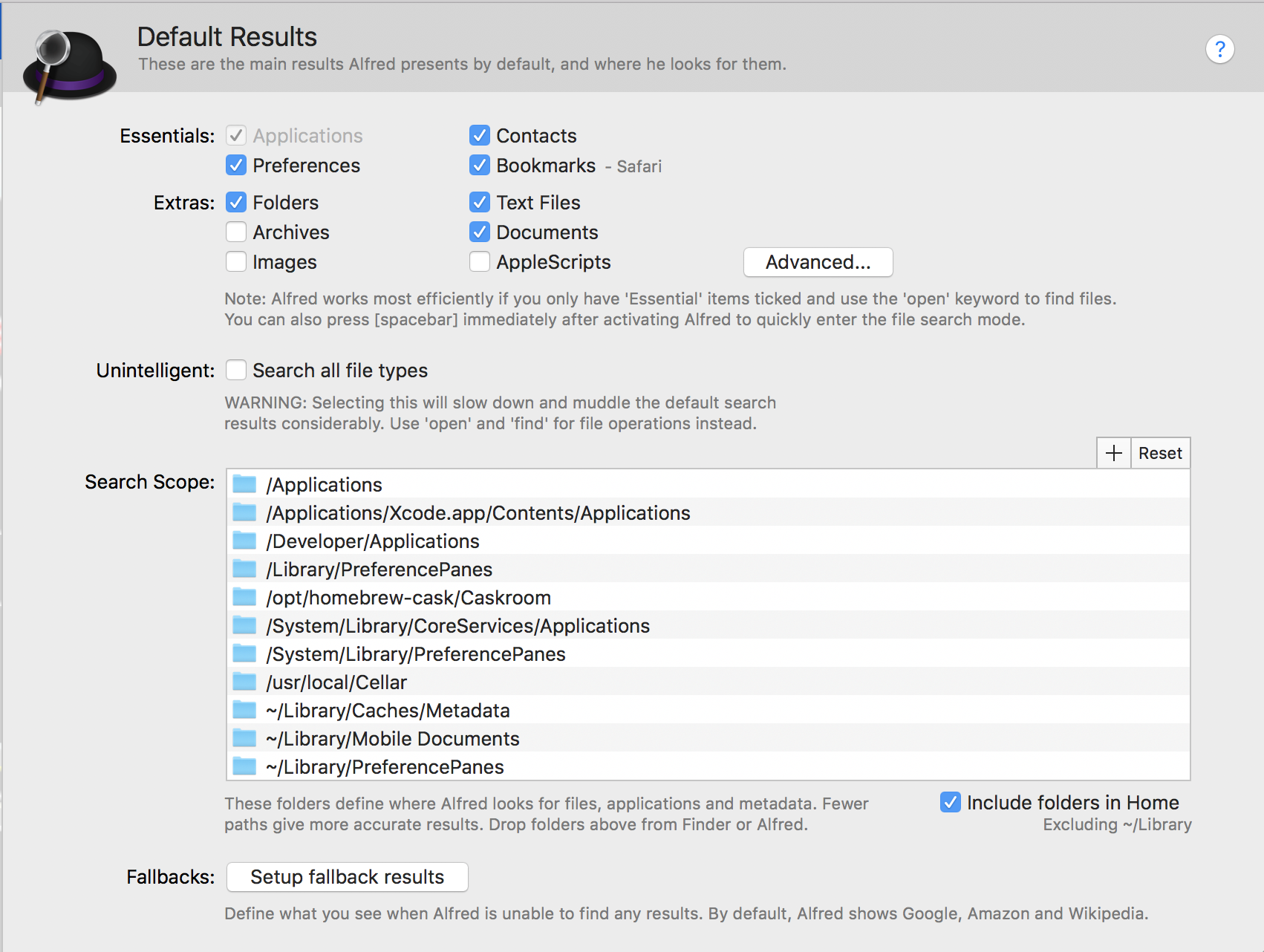
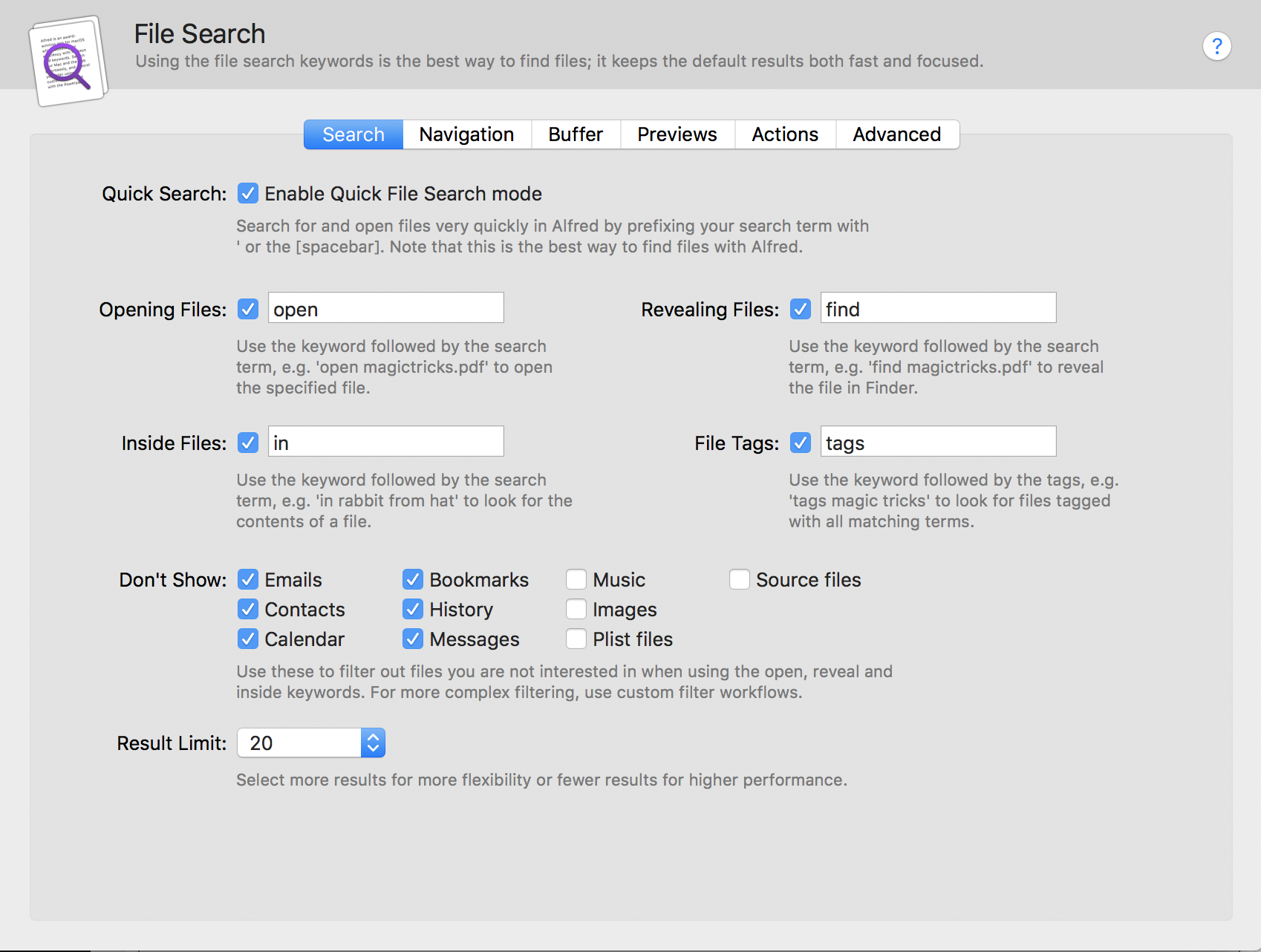
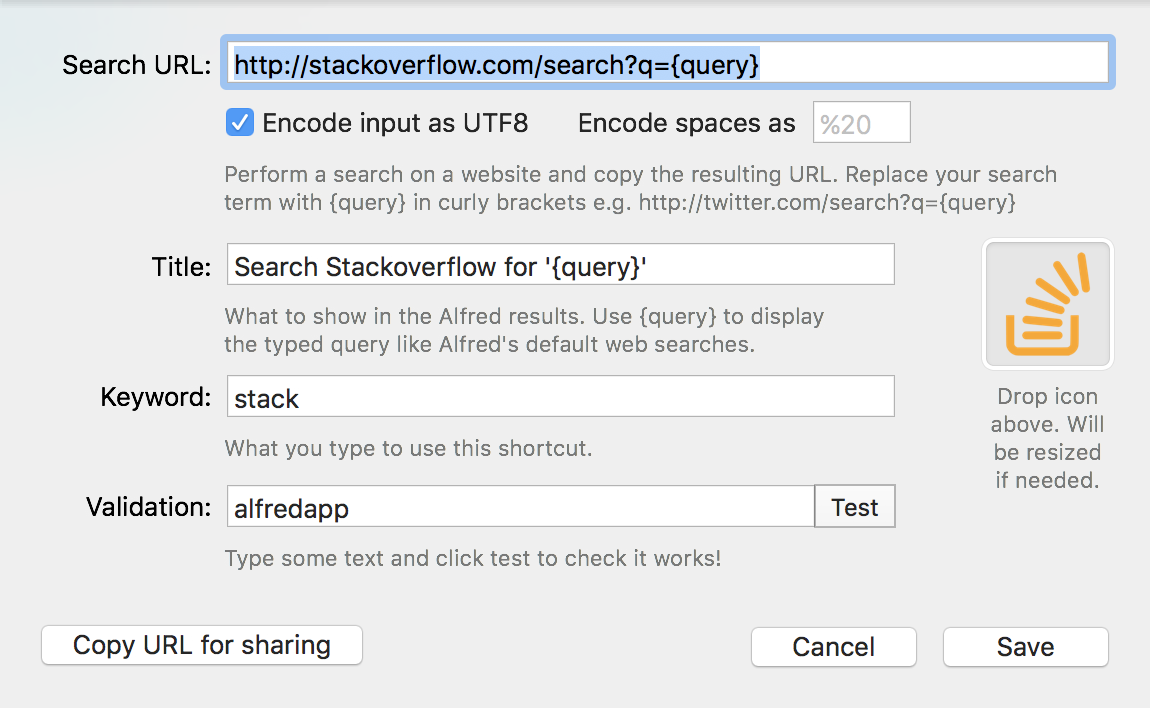

The comments are closed.